À quoi sert Zotero?
Zotero est outil de gestion bibliographique qui permet de créer rapidement les références dans un texte et la bibliographie.
Installer Zotero
Étapes à suivre pour installer et configurer Zotero sur PC:
- Nous vous recommandons l'utilisation de Chrome ou de Firefox.
- Vérifier que le logiciel Word est fermé avant de faire les étapes qui suivent.
- Installer Zotero.
- Installer le connecteur correspondant au navigateur que vous utilisez. Un bouton s’affichera près de votre barre d’adresse.
- Une fois Zotero ouvert, dans le menu Édition, cliquer sur Paramètres (pour les utilisateurs Apple, cliquer sur Zotero, puis sur Paramètres) :
- À gauche, sous l’onglet Citer
- Cliquer sur Obtenir d’autres styles… Dans la boîte de recherche, inscrire : « Université de Montréal — APA ». Sélectionner Université de Montréal — APA (Français - Canada) . Fermer la fenêtre des Paramètres.
- Ouvrir à nouveau la fenêtre Paramètres.
- Ce style devrait maintenant apparaître dans la liste des styles disponibles dans votre Zotero.
- Cocher l’option Inclure les adresses URL des articles de journaux dans les références qui se trouve sous Options de citation.
- Dans la section Traitements de texte, cocher Utiliser la fenêtre classique d’ajout de citation. Cette configuration améliore la fenêtre de citation Zotero dans Word.
- Sous l’onglet Exportation
- Sous Format pour les documents, sélectionner : Université de Montréal — APA (Français -Canada).
- Fermer la fenêtre.
Le contenu de cette page provient ou a été adapté à partir de : UQAM – Bibliothèques / http://www.bibliotheques.uqam.ca / CC-BY-NC-3.0
Procédurier à télécharger pour installer et configurer Zotero sur MAC:
Procédurier pour l'installation et la configuration de Zotero sur MAC
Fichier PDF - 3 Mo
TéléchargezCréation d'un compte et d'un groupe
Création d'un compte
Sauvegarder en ligne sa bibliothèque Zotero permet de synchroniser les données sur différents ordinateurs.
- Créer un compte Zotero en ligne.
- Synchroniser sa bibliothèque Zotero avec son compte en ligne. Dans Zotero, cliquer sur Édition, puis sur Paramètres et, ensuite, sur Synchronisation.
Il est conseillé de configurer la synchronisation automatique. À défaut, utiliser le bouton de synchronisation  qui se trouve à droite de la barre d'outils dans Zotero.
qui se trouve à droite de la barre d'outils dans Zotero.
Création d'un groupe pour partager ses références
Pour créer un groupe
- Connectez-vous à votre compte.
- Cliquer sur Groups; ensuite, sur Create a new group. Nommer votre nouveau groupe.
- Cocher Choose private membership; puis, cliquer sur Create group.
Pour ajouter des membres à votre groupe
- Cliquer sur Group settings, puis Member settings et sur Send more invitations.
- Inscrire les courriels des membres de votre équipe ou leur nom d'usager de Zotero.
- Les membres recevront une invitation pour le joindre le groupe par courriel.
Le contenu de cette page provient ou a été adapté à partir de : UQAM – Bibliothèques / http://www.bibliotheques.uqam.ca / CC-BY-NC-3.0
Ajouter des références
Pour ajouter des références, il suffit de cliquer sur le bouton en haut à droite dans la barre d’outils du navigateur. Le bouton peut prendre une des formes suivantes selon le type de document dont on souhaite capturer la référence :
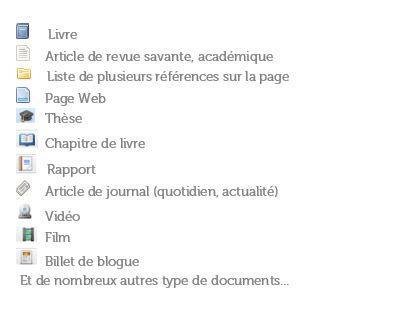
Vérifier la référence
Il faut vérifier la référence capturée par Zotero pour obtenir des citations et bibliographies correctes par la suite. Au besoin, compléter ou corriger dans le panneau de droite (INFO) de Zotero. Vérifier les champs : auteur, titre, éditeur, lieu et type de document.
Ajouter des PDF
- Glisser-déposer un fichier PDF à partir de son ordinateur vers Ma Bibliothèque dans Zotero
OU - Afficher le PDF et cliquer sur l'icône
 Créer un nouveau document à partir de la page courante dans la barre d'outils de Zotero. Le PDF apparaîtra dans votre liste des références.
Créer un nouveau document à partir de la page courante dans la barre d'outils de Zotero. Le PDF apparaîtra dans votre liste des références. - Dans Zotero, faire clic-droit sur le document.
- Si le PDF n'a pas de fiche bibliographique, il faut lui en créer une : faire un clic droit, choisir Créer un document parent.
- Ajuster le type de document et les champs nécessaires à la citation.
Le contenu de cette page provient ou a été adapté à partir de : UQAM – Bibliothèques / http://www.bibliotheques.uqam.ca / CC-BY-NC-3.0
Insérer des citations dans un texte
- Dans le traitement de texte Word, cliquer sur l'onglet Zotero.
- Puis, cliquer sur l'icône
 Add/Edit Citation qui se trouve à gauche.
Add/Edit Citation qui se trouve à gauche.

Si vous ne voyez pas l'onglet ou si n'avez pas téléchargé le plugin pour traitement de texte, voir la Procédure d’installation du style APA francisé disponible sous l’onglet Installer Zotero.
- Placer le curseur où sera positionnée la citation ou l'appel de note en bas de page.
- Cliquer sur le bouton
 Add/Edit Citation pour ouvrir la boîte de dialogue.
Add/Edit Citation pour ouvrir la boîte de dialogue. - Pour la première citation de votre texte, Zotero demande quel style bibliographique utiliser.
- Choisir la référence à insérer.
- Compléter (seulement si besoin) la section Préfixe, Suffixe ou Page / Note / Paragraphe, etc.
- Cliquer sur OK.

Pour une documentation complète sur l’utilisation du traitement de texte : page dédiée sur Zotero.org
Le contenu de cette page provient ou a été adapté à partir de : UQAM – Bibliothèques / http://www.bibliotheques.uqam.ca / CC-BY-NC-3.0
Créer une bibliographie
Deux méthodes
Par copier-coller ou glisser-déposer
- Dans Zotero, sélectionner des références.
- Puis, faites CTRL+MAJ+C pour copier.
- Dans un document Word, faites ensuite CTRL+V pour coller ou glisser-déposer dans le texte.
- Le style par défaut doit être spécifié préalablement dans Zotero sous l'onglet Exportation dans Préférences.
Par insertion de toutes les références citées
- Dans le traitement de texte, cliquer sur l'onglet Zotero.
- Puis, sur le bouton Add/Edit bibliography.
Le contenu de cette page provient ou a été adapté à partir de : UQAM – Bibliothèques / CC-BY-NC-3.0
